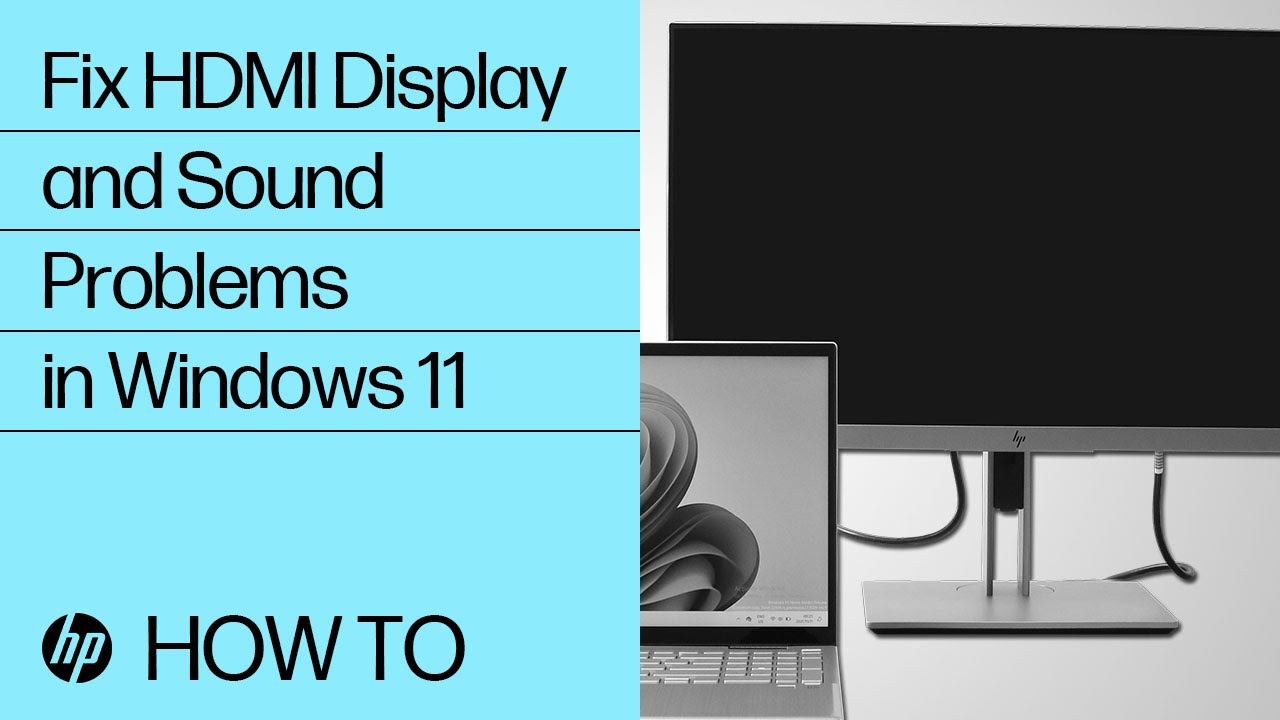หน้านี้ได้รับการแปลอัตโนมัติโดย Microsoft Translator
คอมพิวเตอร์ส่วนบุคคลของ HP - การแก้ไขปัญหาจอแสดงผล HDMI และระบบเสียง (Windows 10)
ขณะเชื่อมต่อคอมพิวเตอร์กับอุปกรณ์ HDMI เช่น จอภาพ โทรทัศน์ หรือลำโพงเซอร์ราวด์ คุณอาจพบปัญหาในการแสดงผลหรือระบบเสียง
ใช้ข้อมูลนี้เพื่อตรวจสอบค่าปรับตั้งของคุณและแก้ไขปัญหาที่พบ
ใช้สาย HDMI ที่ถูกต้องสำหรับอุปกรณ์ HDMI ของคุณ
อุปกรณ์ HDTV ส่วนใหญ่มีพอร์ตสัญญาณ HDMI ขาเข้ามากกว่าหนึ่งพอร์ต ตรวจสอบว่าแหล่งสัญญาณขาเข้าของจอแสดงผล HDMI ถูกตั้งค่าไปที่พอร์ต HDMI เดียวกับที่ต่ออยู่กับคอมพิวเตอร์ เช่น HDMI 2 ถึง HDMI 2
หากคอมพิวเตอร์และอุปกรณ์ HDMI ใช้สายประเภทอื่น คุณสามารถจัดซื้ออะแดปเตอร์ต่อพ่วงได้ ดูข้อมูลเพิ่มเติมในหัวข้อ ภาพรวมเกี่ยวกับการเชื่อมต่อสัญญาณ HDMI และ DVI สำหรับ PC
หัวต่อสาย HDMI
พอร์ต HDMI 19 ขา
เลือกสัญญาณเสียง HDMI ขาออกเป็นอุปกรณ์เสียงเริ่มต้นใน Windows
เลือกอุปกรณ์ HDMI เป็นอุปกรณ์จ่ายสัญญาณเริ่มต้น เมื่ออุปกรณ์เสียงภายนอกไม่ได้เชื่อมต่อกับคอมพิวเตอร์ ค่าระบบเสียงจะกลับไปใช้ลำโพงและเฮดโฟนของคอมพิวเตอร์ เมื่อคอมพิวเตอร์เชื่อมต่ออุปกรณ์ HDMI ค่าระบบเสียงจะเปลี่ยนแปลงไปเป็นอุปกรณ์ HDMI
เปิดดูค่าเสียงเพื่อให้แน่ใจว่าเลือกอุปกรณ์จ่ายสัญญาณที่ถูกต้อง
หมายเหตุ:
ภาพที่แสดงอาจไม่แตกต่างไปจากคอมพิวเตอร์ของคุณ แต่ขั้นตอนจะไม่แตกต่างกัน
เรียกใช้ Audio Check (การตรวจสอบเสียง) ใน HP Support Assistant
เรียกใช้ Audio Check (การตรวจสอบเสียง) ใน HP Support Assistant เพื่อตรวจสอบว่าอุปกรณ์เล่นเสียงทำงานได้ตามปกติ
การใช้ Sound troubleshooter (ตัวแก้ไขปัญหา) ของ Windows
ใช้ตัวแก้ไขปัญหาเพื่อแก้ไขปัญหาการเปิดเล่นเสียง
การแก้ไขปัญหาขั้นสูงของการแสดงผลและเสียงของ HDMI สําหรับ Windows
ใช้ขั้นตอนการแก้ไขปัญหาขั้นสูงเหล่านี้เพื่อแก้ไขปัญหาการแสดงผลและเสียงของ HDMI
ทำการรีเซ็ตฮาร์ดแวร์
การทำฮาร์ดรีเซ็ตหรือบังคับรีเซ็ตจะลบข้อมูลทั้งหมดในหน่วยความจำคอมพิวเตอร์ซึ่งอาจสามารถแก้ไขปัญหาการแสดงผลของ HDMI และระบบเสียงได้
เมื่อทำการฮาร์ดรีเซ็ต คุณจะต้องถอดหรือปลดอุปกรณ์ต่อพ่วงทั้งหมดออก ให้คอมพิวเตอร์ทดสอบตัวเอง จากนั้น ให้ต่ออุปกรณ์ต่อพ่วงกลับครั้งละหนึ่งอุปกรณ์
อัพเดต PC โดยใช้ HP Support Assistant
ใช้ HP Support Assistant เพื่อค้นหาและติดตั้งข้อมูลอัพเดตรวมทั้งข้อมูลอัพเดต BIOS สำหรับคอมพิวเตอร์ระบบ Windows ของคุณ
การติดตั้งอัพเดตสำหรับคอมพิวเตอร์จาก Windows Update
ค้นหาและติดตั้งอัพเดตสำหรับคอมพิวเตอร์ของคุณด้วย Windows 10
แก้ไขปัญหาเฉพาะเกี่ยวกับ HDMI
ค้นหาปัญหาเกี่ยวกับ HDMI และใช้คำแนะนำสำหรับแก้ไขปัญหาเฉพาะของณ
ป้อนหัวข้อเพื่อค้นหาในไลบรารี่ความรู้ของเรา
เราสามารถช่วยอะไรคุณได้บ้าง?
ต้องการความช่วยเหลือหรือไม่