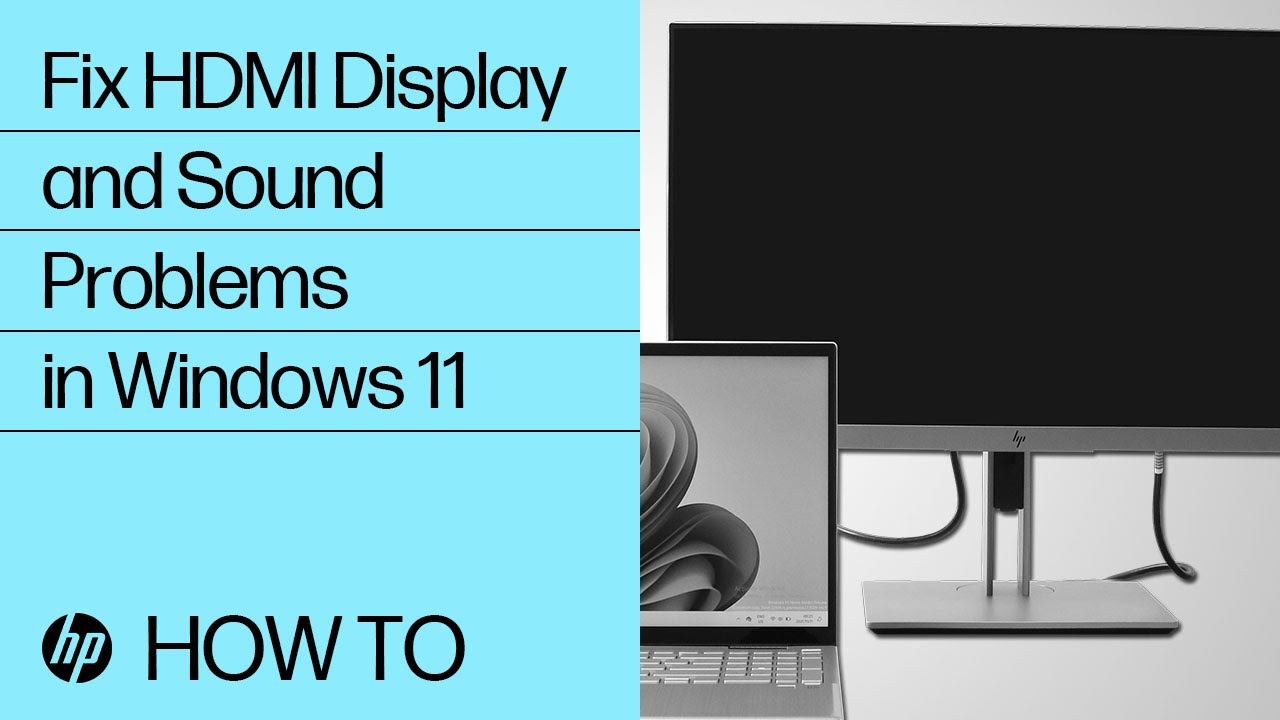ترجمة تلقائية لهذه الصفحة بواسطة Microsoft Translator
أجهزة الكمبيوتر الشخصي من HP - استكشاف مشكلات صوت وعرض HDMI وإصلاحها (Windows 10)
عند توصيل جهاز الكمبيوتر الخاص بك بجهاز HDMI، مثل جهاز عرض أو تلفزيون أو مكبرات صوت محيطية، فقد تواجه مشاكل معينة متعلقة بالشاشة أو الصوت.
استخدم هذه المعلومات للتحقق من الإعدادات واستكشاف المشاكل وإصلاحها.
استخدام كبل HDMI المناسب لجهاز HDMI
تحتوي معظم أجهزة HDTV على أكثر من منفذ إدخال HDMI واحد. تأكد من تعيين مصدر الإدخال لشاشة عرض HDMI إلى نفس منفذ HDMI المتصل بجهاز الكمبيوتر؛ على سبيل المثال، HDMI 2 إلى HDMI 2.
إذا كان جهاز الكمبيوتر وجهاز HDMI يستخدمان كبلات مختلفة النوع، فيمكنك شراء محولات. للحصول على مزيد من المعلومات، راجع نظرة عامة على موصلات HDMI وDVI لأجهزة الكمبيوتر الشخصي.
موصل كبل HDMI
منفذ HDMI ذو 19 دبوس
حدد إخراج صوت HDMI كجهاز الصوت الافتراضي في Windows
حدد جهاز HDMI كجهاز الإخراج الافتراضي. عند عدم توصيل جهاز صوت خارجي بالكمبيوتر، تعود إعدادات الصوت إلى سماعات الكمبيوتر وسماعات الرأس. عند توصيل جهاز HDMI بالكمبيوتر، تتغير إعدادات الصوت إليه.
افتح إعدادات الصوت للتأكد من تحديد جهاز الإخراج الصحيح.
ملاحظة:
قد تختلف الصور المعروضة عن الكمبيوتر الخاص بك، إلا أن الخطوات واحدة.
تشغيل فحص الصوت في HP Support Assistant (مساعد الدعم من HP)
قم بتشغيل Audio Check (فحص الصوت) في HP Support Assistant (مساعد الدعم من HP) للتأكد من أن جهاز الصوت يعمل بشكل صحيح.
استخدام مستكشف أخطاء صوت Windows ومصلحها
استخدم أداة استكشاف المشاكل وإصلاحها لحل مشاكل تشغيل الصوت.
استكشاف مشكلات الصوت وعرض HDMI المتقدمة وإصلاحها لنظام التشغيل Windows
استخدم هذه الإجراءات المتقدمة لاستكشاف الأخطاء وإصلاحها فيما يتعلق بمشكلات صوت وعرض HDMI.
إجراء إعادة التشغيل بالكامل
يؤدي إعادة الضبط إلى إعدادات المصنع أو إعادة الضبط القسري إلى محو كل المعلومات الموجودة في ذاكرة الكمبيوتر مما قد يؤدي إلى حل المشكلات في صوت HDMI وعرضه.
عند تنفيذ عملية إعادة ضبط إلى إعدادات المصنع، يجب فصل كل الأجهزة الطرفية عن الطاقة أو إزالتها. اختبر الكمبيوتر بحد ذاته، ثم أعد توصيل كل جهاز طرفي على حدة.
تحديث الكمبيوتر الشخصي بواسطة HP Support Assistant
استخدم HP Support Assistant للبحث عن التحديثات وتثبيتها، بما في ذلك تحديثات BIOS، للكمبيوتر الذي يعمل بنظام التشغيل Windows.
تثبيت تحديثات الكمبيوتر باستخدام Windows Update
اعثر على التحديثات للكمبيوتر الخاص بك الذي يعمل بنظام التشغيل Windows 10 وقم بتثبيتها.
استكشاف مشكلات HDMI المحدد وإصلاحها
ابحث عن مشكلة HDMI واتبع الاقتراحات لاستكشاف المشكلة وحلها.
أدخل موضوعا للبحث في مكتبة المعرفة
بماذا يمكننا ان نساعدك؟
تحتاج مساعدة؟