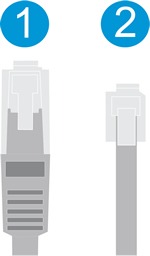Det här dokumentet gäller för HP-skrivare och datorer med Windows.
HP Print and Scan Doctor är ett kostnadsfritt verktyg för Windows för att lösa vanliga utskrifts- och skanningsproblem, till exempel med skrivardrivrutiner som saknas eller är skadade, problem med anslutningen, brandväggsproblem, felmeddelanden beträffande skanning, problem med skrivaren som är offline samt med utskrifter som fastnar i utskriftskön.
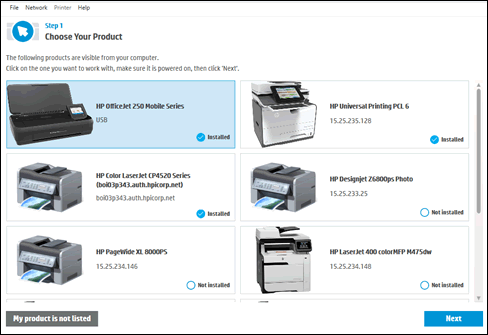
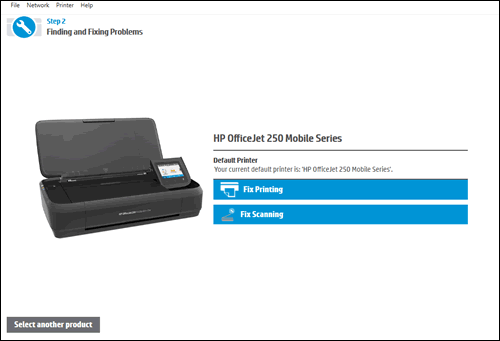
 : Skrivaren klarade av testet.
: Skrivaren klarade av testet.
 : Ett problem upptäcks och repareras automatiskt.
: Ett problem upptäcks och repareras automatiskt.
 : Testet misslyckades och användaråtgärd krävdes, men steget hoppades över.
: Testet misslyckades och användaråtgärd krävdes, men steget hoppades över.
 : Ett problem hittades. Följ anvisningarna för att lösa problemet.
: Ett problem hittades. Följ anvisningarna för att lösa problemet.
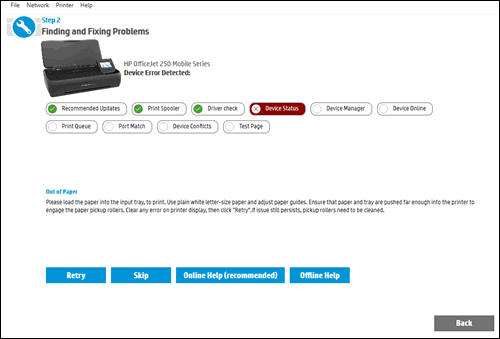
 lyser med ett fast sken. Öppna meny Trådlöst nätverk och kontrollera att skrivaren är ansluten till samma nätverk som datorn.
lyser med ett fast sken. Öppna meny Trådlöst nätverk och kontrollera att skrivaren är ansluten till samma nätverk som datorn.
 . Om kabeln är ansluten ska den gröna länklampan lysa med fast sken och den orangefärgade aktivitetslampan ska blinka.
. Om kabeln är ansluten ska den gröna länklampan lysa med fast sken och den orangefärgade aktivitetslampan ska blinka.