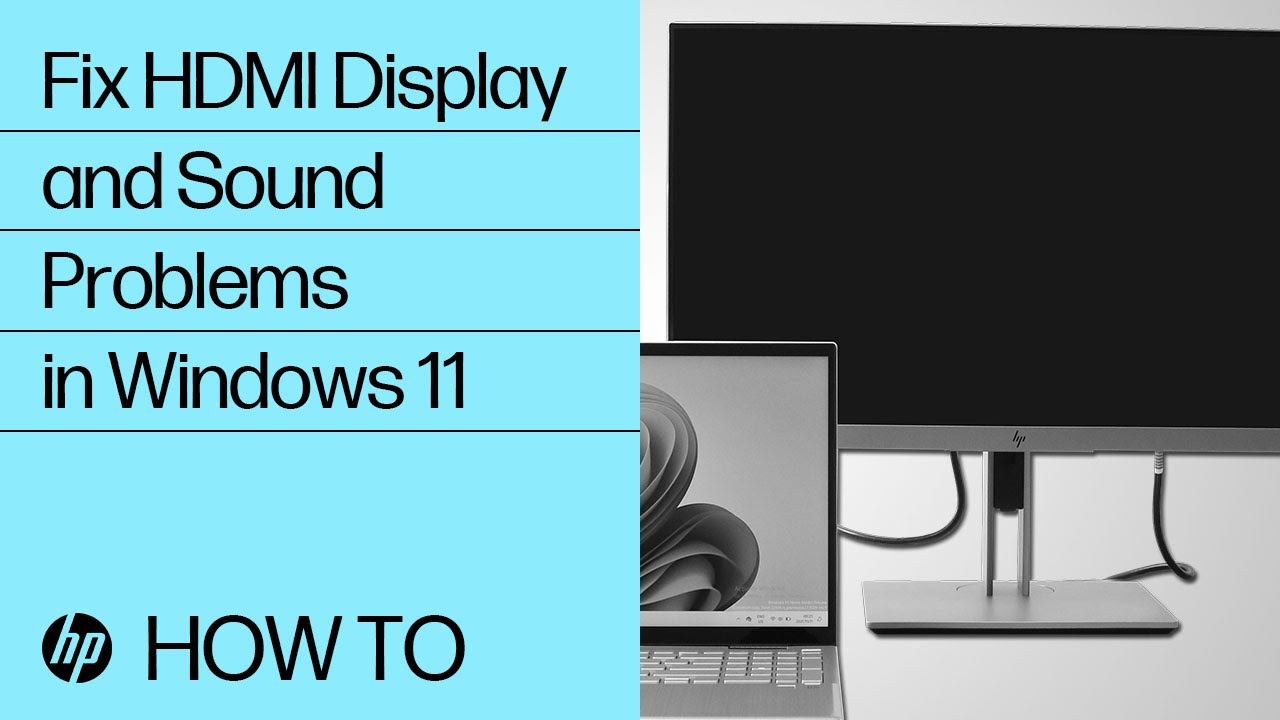Az oldal automatikus fordítását a Microsoft Translator szolgáltatja
HP számítógépek – A HDMI-kijelzővel és a hangral kapcsolatos problémák hibaelhárítása (Windows 10)
Amikor a számítógépét egy HDMI-eszközhöz, például monitorhoz, TV-készülékhez vagy térhangzást biztosító hangszórókhoz csatlakoztatja, előfordulhatnak kijelzési vagy hanghibák.
Az alábbi információk segítségével ellenőrizze a beállításokat és a hibaelhárítást.
Megfelelő HDMI-kábel használata a HDMI-eszközhöz
A legtöbb HDTV-eszköz egynél több HDMI bemeneti portmal rendelkezik. Ellenőrizze, hogy a HDMI kijelző bemeneti forrása ugyanahhoz a HDMI-porthoz van-e beállítva, amely a számítógéphez csatlakozik; például HDMI 2-HDMI 2.
Ha a számítógép és a HDMI-eszköz eltérő kábeltípusokat használ, vásárolhat adaptereket. További információért lásd a számítógépek HDMI és DVI csatlakozásainak áttekintése.
HDMI-kábel csatlakozója
HDMI 19 érintkezős port
Válassza a HDMI hangkimenetet alapértelmezett hangeszközként Windows operációs rendszerben
Válassza ki a HDMI-eszközt alapértelmezett kimeneti eszközként. Ha a külső hangeszköz nem csatlakozik a számítógéphez, a hangbeállítások visszaállnak a számítógép hangszóróira és fejhallgatójára. Ha a HDMI-eszköz csatlakoztatva van a számítógéphez, a hangbeállítások a HDMI-eszközre változnak.
Nyissa meg a hangbeállításokat, és ellenőrizze, hogy a megfelelő kimeneti eszköz van-e kiválasztva.
Megjegyzés:
A megjelenített képek eltérhetnek az Ön számítógépétől, de a lépések ettől eltérőek lehetnek.
Hangellenőrzés futtatása a HP Support Assistant programban
Futtassa le a HP Support Assistant hangellenőrzési segédprogramot, és ellenőrizze, hogy a hangeszköz megfelelően működik-e.
A Windows Hang hibaelhárító használata
A hanglejátszási problémák megoldásához használja a hibaelhárítót.
Speciális HDMI-kijelző- és hang hibaelhárítás Windows rendszerben
A HDMI-kijelzővel és a hanggal kapcsolatos problémák megoldásához használja az alábbi speciális hibaelhárítási eljárásokat.
Hardveres újraindítás végrehajtása
A hardveres vagy kényszerített újraindítás töröl minden adatot a számítógép memóriájában, és ez megoldhatja a HDMI-kijelzővel és a hanggal kapcsolatos problémákat.
Hardveres újraindításkor válasszon le vagy távolítson el minden perifériaeszközt a számítógépről. A számítógépet kizárólag kizárólag ellenőrizze, majd egyesével csatlakoztassa vissza a perifériaeszközöket.
A számítógép frissítése a HP Support Assistant segítségével
A HP Support Assistant segítségével Windows rendszert futtató számítógépén frissítéseket kereshet és telepíthet, beleértve a BIOS-frissítéseket is.
Számítógépes frissítések telepítése a Windows Update segítségével
Frissítések keresése és telepítése Windows 10 operációs rendszert futtató számítógépen.
Meghatározott HDMI-problémák hibaelhárítása
Keresse meg a HDMI-problémát, és alkalmazza a javaslatokat a probléma hibaelhárításához.
Adjon meg egy témát a tudástárunkban való kereséshez
Miben segíthetünk?
Segítségre van szüksége?