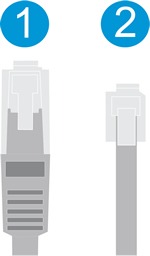Tento dokument je určen pro tiskárny a počítače HP se systémem Windows.
Nástroj HP Print and Scan Doctor je bezplatný nástroj pro systém Windows, který pomáhá odstranit běžné problémy s tiskem a skenováním, například chybějící nebo poškozené ovladače tisku, problémy s připojením, problémy s bránou firewall, chybové zprávy při skenování, tiskárna offline a tiskové úlohy uvíznuté v tiskové frontě.
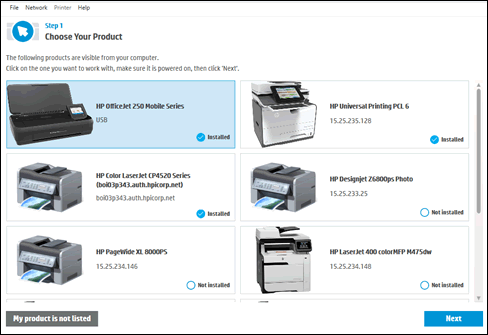
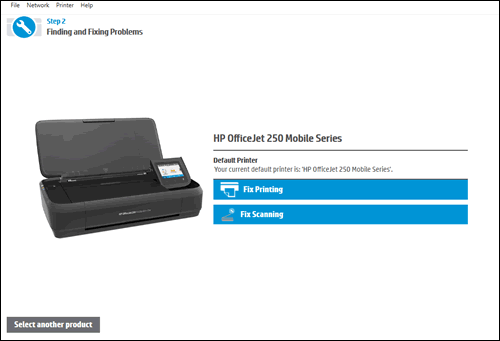
 : Úspěšný výsledek testu u tiskárny.
: Úspěšný výsledek testu u tiskárny.
 : Problém byl nalezen a automaticky opraven.
: Problém byl nalezen a automaticky opraven.
 : Výsledek testu byl neúspěšný a byl požadován zásah uživatele; tento krok však byl přeskočen.
: Výsledek testu byl neúspěšný a byl požadován zásah uživatele; tento krok však byl přeskočen.
 : Byl nalezen problém. Pokuste se problém vyřešit podle následujících pokynů.
: Byl nalezen problém. Pokuste se problém vyřešit podle následujících pokynů.
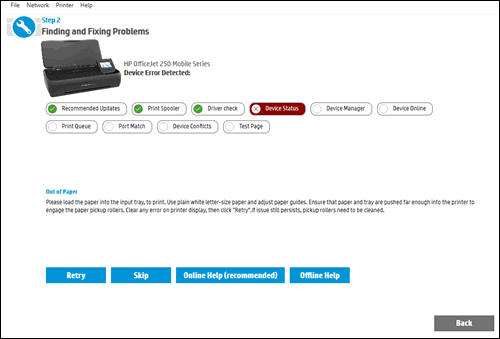
 svítí. Otevřete nabídku Bezdrátová síť a ujistěte se, že tiskárna je připojena ke stejné síti jako počítač.
svítí. Otevřete nabídku Bezdrátová síť a ujistěte se, že tiskárna je připojena ke stejné síti jako počítač.
 Ethernet tiskárny. Pokud je připojen kabel, zelený indikátor připojení by měl svítit a oranžový indikátor aktivity by měl blikat.
Ethernet tiskárny. Pokud je připojen kabel, zelený indikátor připojení by měl svítit a oranžový indikátor aktivity by měl blikat.