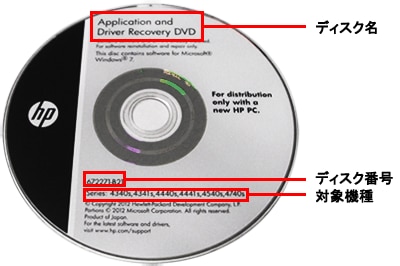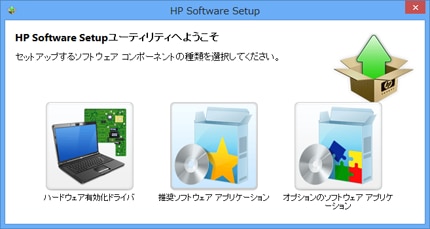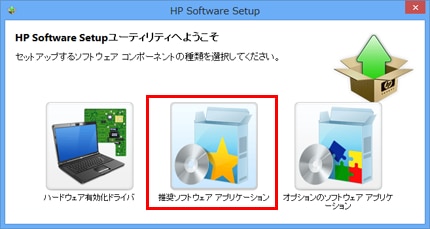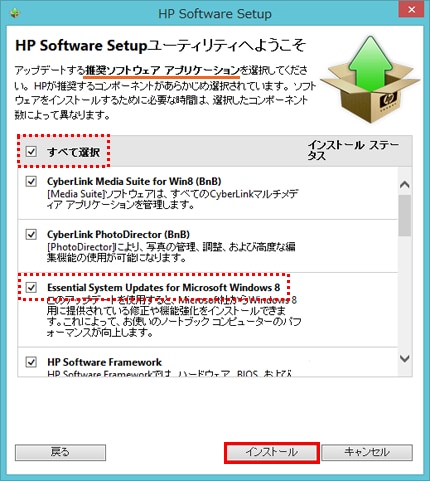下記の手順は、OS を再インストールした後に、ドライバーやアプリケーションをインストールする場合を例にご説明いたします。
※ 表示画面は、OS やお使いいただいくメディアによって異なる場合がありますが、操作手順は同等です。
-
Windows の起動後、『Application and Driver Recovery DVD』 をオプティカルドライブに挿入します。
-
「自動再生」 が表示された場合は、[hpsoftwaresetup.exe の実行] をクリックします。
-
「ユーザーアカウント制御」 が表示された場合は、[はい] をクリックします。
-
「HP Software Setup ユーティリティへようこそ」と表示されます。
※ 表示画面は、OS および ディスクによって異なる場合があります。
各ソフトウェアのコンポーネットの種類に表示されているドライバーやソフトウェア アプリケーションは、表示されている一覧からすべてを選択して一括でインストールすることができます。 あるいは、任意に選択して個別にインストールすることもできます。
|
ソフトウェア コンポーネントの種類
|
説明
|
|
HP Professional Innovations
|
製品出荷時にインストールされているソフトウェアのうち、新機能などをご紹介しています。
※ 一部のモデルに表示されます。
|
|
ハードウェア有効化ドライバ
|
製品に必要なデバイスドライバーが収録されています。 OS を再インストールした場合は、表示されているすべてのドライバーをインストールしてください。
|
|
推奨ソフトウェア アプリケーション
|
HP Support Assistant (PCのメンテナンスソフトウェア)、DVD 再生ソフトウェア (CyberLink PowerDVD) など、HP が推奨するソフトウェアが収録されています。 必要に応じてインストールしてください。
|
|
オプションのソフトウェア アプリケーション
|
必要に応じてインストールしてください。
|
-
「ハードウェア有効化ドライバ」をクリックします。
-
" [HP Software Setup] によって、前提条件のソフトウェア コンポーネントがインストールされていないことが検出されました。..." と表示された場合は、[OK] をクリックします。
補足:
上記の画面は、初回の「Application and Driver Recovery DVD」のインストール時のみ表示されます。
この画面が表示されなかった場合は、
手順 11 へお進みください。
-
ソフトウェアのインストールが開始されますので、しばらくお待ちください。
-
" 選択されたソフトウェアのインストールが完了しました。... " と表示されます。
-
コンピューターが再起動されます。
-
「HP Software Setup ユーティリティへようこそ」を起動します。
再度、[ハードウェア有効化ドライバ] をクリックします。
-
ハードウェア有効化ドライバのインストール画面が表示されます。
[すべて選択] をクリックし、すべてのドライバーが選択されたことを確認して [インストール] をクリックします。
-
ソフトウェアのインストールが開始されますので、しばらくお待ちください。
-
" 選択されたソフトウェアのインストールが完了しました。... " と表示されます。
[続行] をクリックします。
-
コンピューターが再起動されます。
-
「HP Software Setup ユーティリティへようこそ」を起動します。
次に、[推奨ソフトウェア アプリケーション] をクリックします。
-
推奨ソフトウェア アプリケーションのインストール画面が表示されます。
[すべて選択] または、必要なソフトウェアにチェックを入れて [インストール] をクリックします。
補足:
OS を再インストールした場合、下記のソフトウェアは必ずインストールしてください。
-
Essential System Updates for Microsoft Windows 7, 8
(OS 修正モジュールや機種固有の設定ファイルを追加)
-
Default Settings for Windows 7, 8
(OS 対応の既定の電源設定に設定)
-
ソフトウェアのインストールが開始されますので、しばらくお待ちください。
インストール完了後は、[続行] をクリックします。
-
コンピューターの再起動後、同様の操作で、[オプションのソフトウェア アプリケーション]をインストールします。
-
以上で、ドライバーとアプリケーションのインストールは完了です。
補足:
『Application and Driver Recovery DVD』 に収録されているソフトウェアは、ディスク内の SWSETUP フォルダを開き、各ソフトウェアの [Setup.exe] をダブルクリックしてインストールすることもできます。