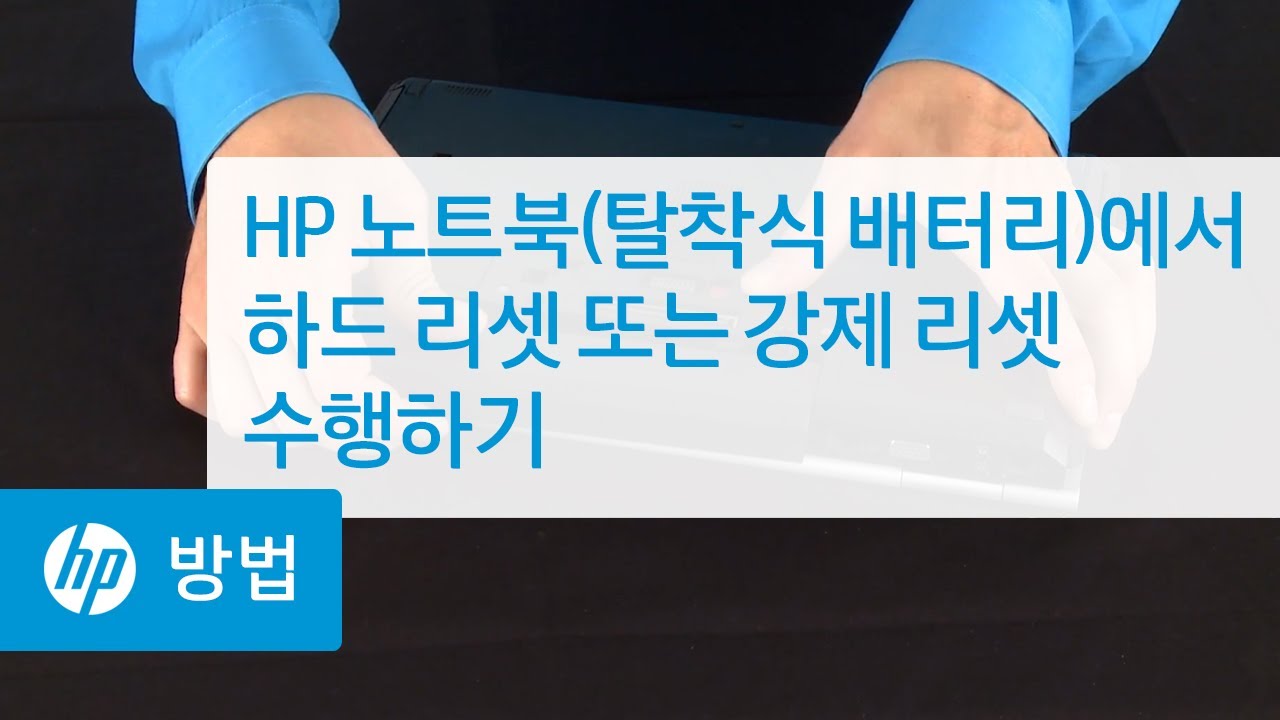HP PC - HDMI 디스플레이 및 사운드 문제 해결(Windows 10)
모니터, TV 또는 서라운드 사운드 스피커 등 HDMI 장치에 컴퓨터를 연결할 경우 디스플레이 또는 소리 문제가 발생할 수 있습니다.
이 정보를 이용하여 설정을 확인하고 문제를 해결합니다.
HDMI 장치에 대한 올바른 HDMI 케이블 사용
대부분의 HDTV 장치에는 하나 이상의 HDMI 입력 포트가 있습니다. HDMI 디스플레이의 입력 소스가 컴퓨터에 연결된 것과 동일한 HDMI 포트로 설정되어 있는지 확인합니다. 예를 들면 HDMI 2 - HDMI 2입니다.
컴퓨터와 HDMI 장치가 다른 케이블 종류를 사용할 경우 어댑터를 구입할 수 있습니다. 자세한 내용은 PC용 HDMI 및 DVI 연결 개요를 참조하십시오.
HDMI 케이블 커넥터
HDMI 19핀 포트
Windows에서 HDMI 사운드 출력을 기본 오디오 장치로 선택
기본 출력 장치로 HDMI 장치를 선택합니다. 외부 사운드 장치가 컴퓨터에 연결되어 있지 않으면 사운드 설정이 컴퓨터의 스피커 및 헤드폰으로 되돌아갑니다. HDMI 장치가 컴퓨터에 연결되어 있으면 사운드 설정이 HDMI 장치로 변경됩니다.
올바른 출력 장치가 선택되어 있는지 확인하려면 사운드 설정을 엽니다.
주:
이미지는 컴퓨터와 다를 수 있지만 단계는 동일합니다.
HP Support Assistant에서 오디오 확인 실행
HP Support Assistant에서 오디오 확인을 실행하여 오디오 장치가 올바르게 작동하는지 확인합니다.
Windows 사운드 문제 해결사 사용
문제 해결사를 사용하여 오디오 재생 문제를 해결합니다.
Windows의 고급 HDMI 디스플레이 및 사운드 문제 해결
HDMI 디스플레이 및 사운드 문제에 대해 이 고급 문제 해결 절차를 사용합니다.
하드 리셋 수행
하드 리셋 또는 강제 재설정은 컴퓨터의 메모리에 저장된 모든 정보를 삭제하는데, 이로써 HDMI 디스플레이 및 사운드 문제를 해결할 수 있습니다.
하드 리셋을 수행할 경우 모든 주변 장치를 분리하거나 제거해야 합니다. 컴퓨터 자체를 테스트한 다음, 한 번에 한 개의 주변 장치를 다시 연결합니다.
HP Support Assistant를 통한 PC 업데이트
HP Support Assistant를 사용하여 Windows가 설치된 컴퓨터에 대한 업데이트(BIOS 업데이트 포함)를 찾아 설치할 수 있습니다.
Windows Update를 사용하여 컴퓨터 업데이트 설치
특정 HDMI 문제 해결
HDMI 문제를 찾고 제안사항을 이용하여 문제를 해결합니다.
주제를 입력하여 지식 라이브러리 검색
무엇을 도와드릴까요?